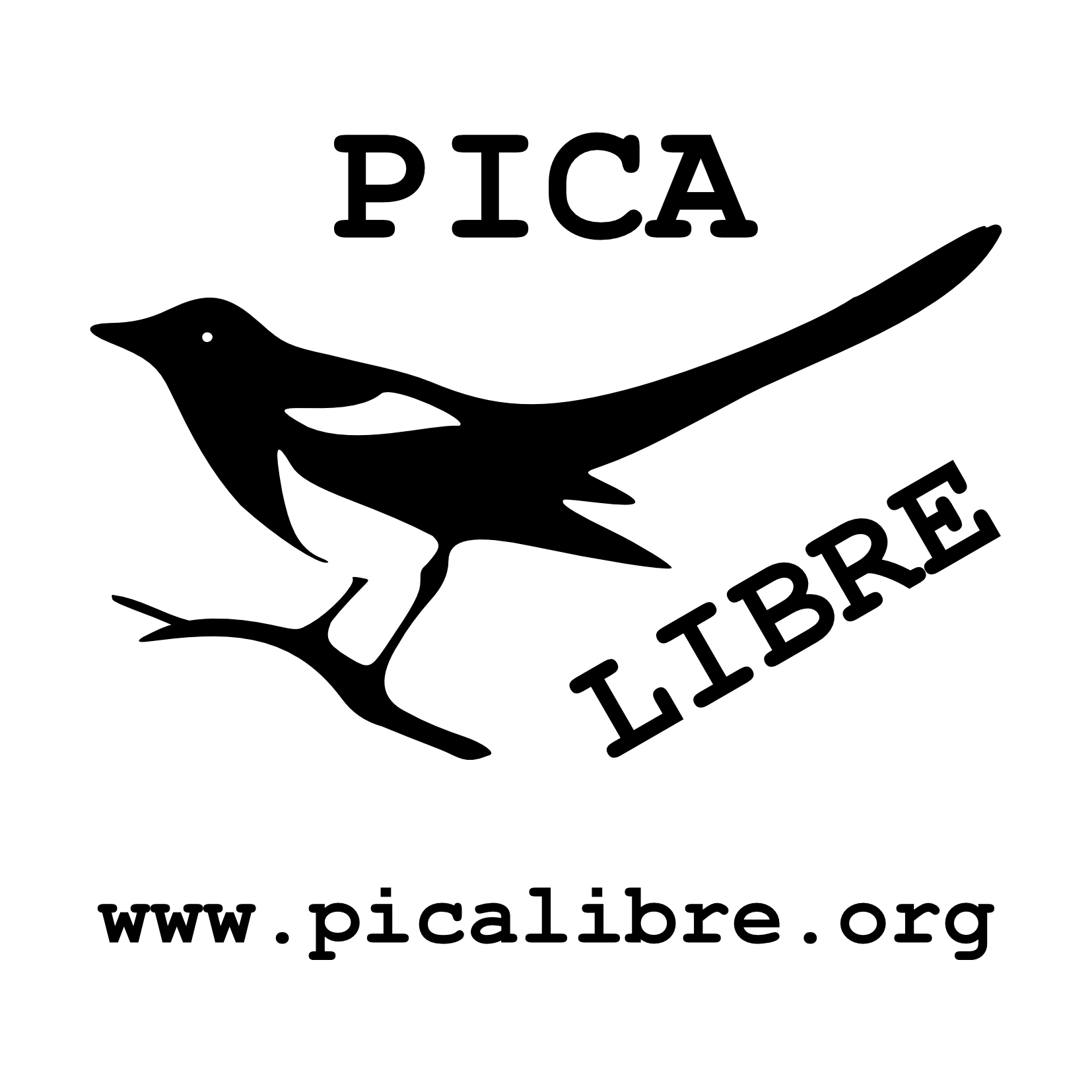Manual
Qué es PicaLibre
PicaLibre es un sistema operativo libre universal seguro.
Más información en https://picalibre.org
Qué es la informática libre
El movimiento de la informática libre defiende que el software (los programas o aplicaciones) y el hardware (los componentes físicos o materiales de los dispositivos) deben poder ser usados, modificados y compartidos por cualquier persona, sin imposición de restricciones técnicas, legales o económicas, como derechos y libertades de todas las personas. Asimismo, también la documentación de interés debe estar disponible con licencias libres.
Seguridad
Para una buena seguridad del sistema, en PicaLibre existen dos (o más) usuarios (cada uno con su contraseña):
* Un usuario administrador (llamado "root") con poderes o privilegios de SuperUsuario, cuya contraseña es solicitada cuando alguien intenta realizar una acción que puede comprometer la seguridad o estabilidad del sistema operativo.
* Un usuario normal o cotidiano (o varios, uno por cada persona usuaria), para realizar las actividades diarias o cotidianas.
Cada usuario normal o cotidiano solo puede realizar cambios dentro de su directorio o carpeta personal (situado en /home/nombre-de-usuario ), para realizar cambios generales al sistema es necesaria la contraseña de SuperUsuario.
Por defecto, el nombre de usuario es pica y su contraseña es pica mientras que la contraseña del SuperUsuario es su pero por seguridad debería cambiarlos al instalar.
Entorno gráfico
El entorno gráfico incluye un panel o barra con un reloj situado a la derecha y en el extremo izquierdo el botón Menú que al pulsar (con el botón izquierdo del ratón) despliega un menú que incluye las aplicaciones instaladas, las opciones de configuración y de apagado. Junto al botón Menú hay un par de iconos de acceso rápido al navegador web y al explorador o gestor de archivos que permite gestionar tu carpeta o directorio personal (tu "hogar" o "home", el lugar donde se guardan tus archivos personales). En la zona central del panel o barra se listan las ventanas de aplicaciones en funcionamiento.
Para abrir un archivo (de texto, de sonido, de imagen,...) o entrar dentro de un directorio o carpeta, generalmente se hace doble clic/pulsación (con el botón izquierdo del ratón) encima, mientras que un solo clic o pulsación (con el botón izquierdo del ratón) selecciona ese elemento. Presionando la tecla Ctrl se puede seleccionar varios elementos y presionando la tecla Mayúsc. ⇧ se puede seleccionar varios en bloque al igual que trazando un rectángulo con la flecha del ratón manteniendo pulsado el botón izquierdo del ratón. Al pulsar con el botón derecho del ratón se muestra un menú (llamado "menú contextual" o "menú emergente") que permite cambiar la configuración, copiar/cortar/pegar/eliminar y otras acciones. Muchas acciones pueden hacerse también presionando una determinada tecla o una combinación de dos o tres teclas presionadas al mismo tiempo, por ejemplo la tecla Supr./Del. permite eliminar, la combinación Ctrl C copiar, Ctrl X cortar, Ctrl V y también Mayúsc. ⇧ Ins./Insert pegar. Nótese que las teclas Ctrl / Alt / Mayúsc. ⇧ / Fn permiten modificar el comportamiento de otras teclas.
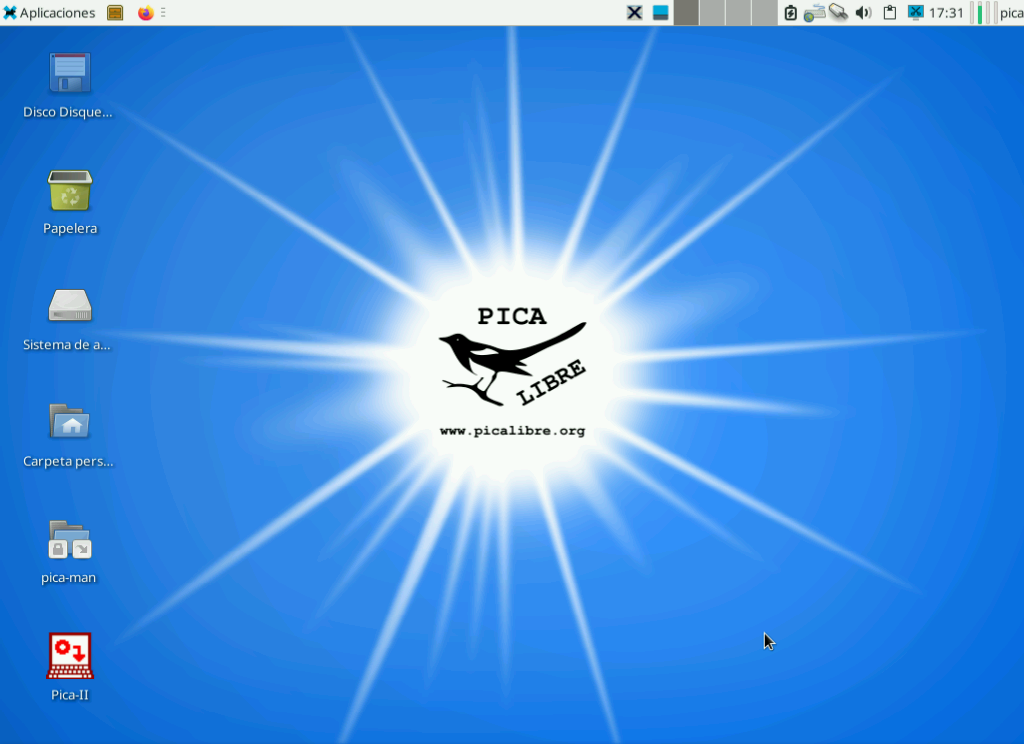
Iniciar un programa o aplicación
Existen varias maneras de iniciar un programa o aplicación instalada en el sistema:
* Pulsar (con el botón izquierdo del ratón) en el botón Menú y buscar en el Menú dentro de la categoría correspondiente.
* Usar el lanzador de aplicaciones: En el Menú pulsar en la herramienta "Ejecutar"/"Lanzador" o sin entrar en el Menú presionar al mismo tiempo las teclas Alt F2 (puede variar dependiendo del escritorio) y en la ventana que aparece, escribir el nombre del programa o aplicación (pulsar luego la tecla ↲ Intro/Enter). Si se necesita iniciar un programa o aplicación como SuperUsuario (por ejemplo un explorador o gestor de archivos), en lugar del nombre "a secas" se usará lxsu nombre-del-programa
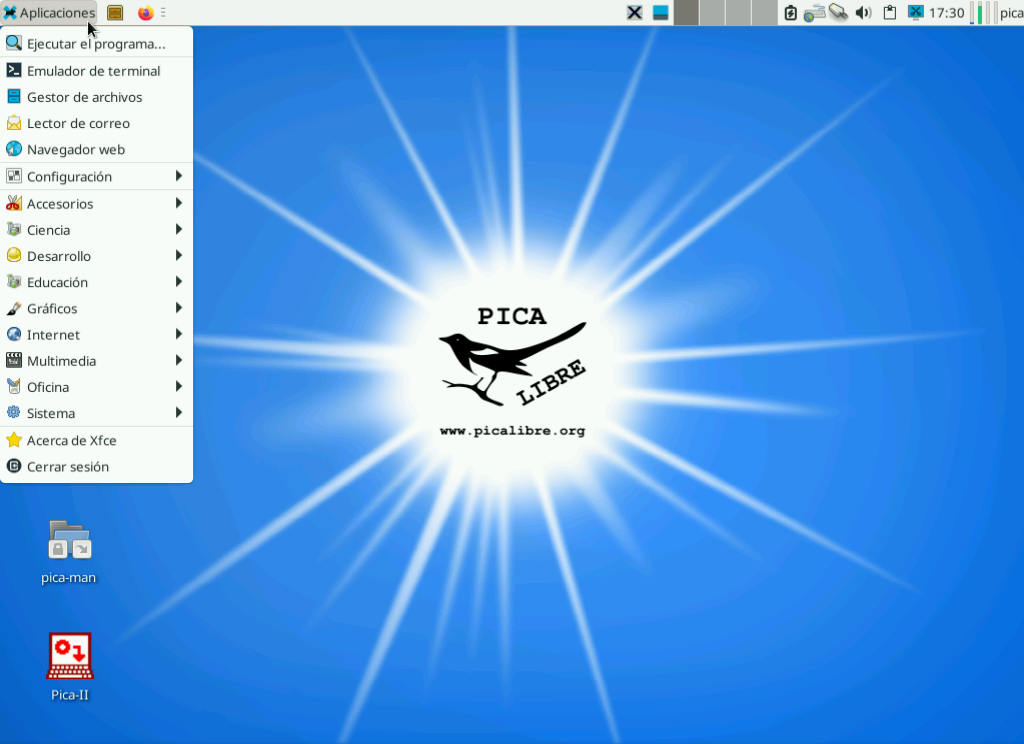
Instalar y actualizar los paquetes de programas y aplicaciones
Se recomienda estar conectado a Internet para instalar (descargar nuevos programas o aplicaciones) o actualizar (descargar nuevas versiones que corrigen fallos y defectos). Los pasos fundamentales para instalar o actualizar los paquetes de programas o aplicaciones (conectado a Internet) son:
1) Actualizar la información de los centros de descarga ("repositorios"). Se conecta a los centros de descarga de software para actualizar la información sobre los paquetes.
2) Actualizar todos los paquetes ya instalados. No es imprescindible para instalar nuevos paquetes, pero sí es recomendable hacerlo.
3) Indicar los nuevos paquetes a instalar (o a actualizar, si no se hizo el paso anterior). Es necesario aceptar/aprobar la instalación de paquetes adicionales necesarios.
Estos pasos se realizan fácilmente con el gestor de paquetes "Synaptic". Inicie "Synaptic" y en la ventana de "Synaptic": 1) Pulsar en el botón "Recargar", 2) Pulsar en "Marcar todas las actualizaciones" y luego en el botón "Aplicar", 3) Seleccionar en la lista los paquetes que se desea instalar (si se mantiene presionada la tecla Ctrl es posible seleccionar varios), luego pulsar con el botón derecho del ratón encima y seleccionar "Marcar para instalar", aceptar los paquetes adicionales que se indiquen y luego pulsar en el botón "Aplicar".
Busque en el listado de paquetes (en "Synaptic"), todo lo ahí listado es libre en PicaLibre y si no encuentra algo probablemente sea porque no es libre.
La línea de comandos (terminal o consola)
La línea de comandos (terminal o consola) permite realizar acciones avanzadas que no siempre pueden hacerse o son más laboriosas de hacer mediante interfaces gráficas (ventanas y botones). Para iniciar un terminal busque en el botón Menú, alternativamente muchos exploradores o gestores de archivos permiten iniciar un terminal mediante el menú "Archivo" o "Herramientas" de la ventana. Para aplicar o ejecutar algún comando en el terminal, escriba el comando (o pegue con las teclas Mayúsc. ⇧ Ins./Insert pulsadas al mismo tiempo o el botón derecho o central del ratón) y luego presione la tecla ↲ Intro/Enter. Puede iniciar cualquier programa o aplicación desde el terminal escribiendo su nombre en minúsculas. Al teclear comandos, puede ayudarse de la tecla Tab. ↹ para completar los nombres, y de las teclas de flechas arriba y abajo para repetir o modificar un comando anterior. Para realizar comandos como SuperUsuario, primero se teclea su seguido de la tecla ↲ Intro/Enter y a continuación se teclea la contraseña de SuperUsuario (nota: no se verá nada al escribir por razones de seguridad) seguido de la tecla ↲ Intro/Enter. Puede parar un programa que esté funcionando en el terminal con la tecla Q, la combinación Ctrl C o la combinación Ctrl D. Es recomendable finalizar el terminal con las teclas Ctrl D pulsadas al mismo tiempo o el comando exit seguido de la tecla ↲ Intro/Enter. Importante: en el terminal no hay "Deshacer".
Cómo dar o recibir ayudar
* Lea la documentación de PicaLibre, que está en ampliación y mejora.
* Para cualquier cuestión (preguntas sencillas o complejas, informar de errores y posibles mejoras, contribuciones, ...) contacte escribiendo al correo electrónico pica (a) picalibre.org (reemplace " (a) " por "@"), si es posible en español, inglés, portugués, francés, italiano o esperanto, aunque es posible cualquiera que sea traducible usando LibreTranslate.
* Si tiene un problema, contacte escribiendo al correo electrónico pica (a) picalibre.org (reemplace " (a) " por "@") con la descripción del problema, adjuntando el archivo comprimido con toda la información importante del sistema que genera la aplicación PicaInfo.
* Puede participar en los cursos, talleres, encuentros y sesiones de instalaciones que organizamos (algunos son presenciales, otros son vía videoconferencia).
* Nuestro tiempo y dinero disponible para PicaLibre es poco y lo gestionamos como creemos mejor. Por favor, no se moleste si tardamos en contestar. Si quiere contribuir a mejorar la situación, puede ayudarnos económicamente (donarnos, financiarnos, contratarnos, ...). También hay formas no económicas de ayudarnos (difundir y recomendar PicaLibre, informar de errores y posibles mejoras, traducir para eliminar barreras lingüísticas, donar hardware que funcione con software libre, ...). Por tanto, hay muchas formas de ayudarnos, también si tiene pocos conocimientos de informática. Y por supuesto también puede usar PicaLibre y no realizar ninguna contribución si así quiere.