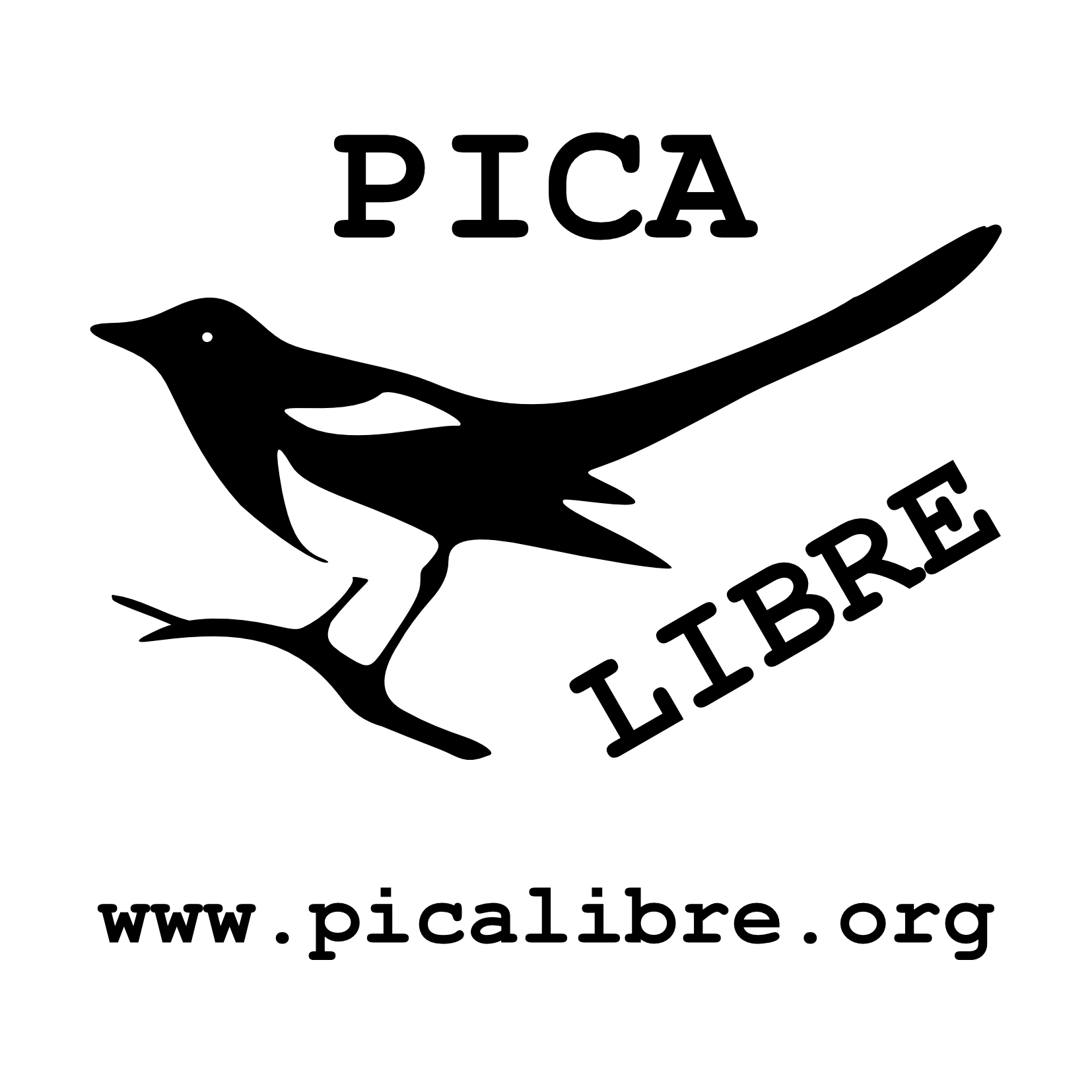Manual
What is PicaLibre
PicaLibre is a libre (free as freedom) universal secure operating system.
More information at https://picalibre.org
What is the libre (free) computing
The libre (free as freedom) computing movement defends that software (the programs or applications) and hardware (the physical or material components of devices) must be able to be used, modified and shared by anyone, without imposition of technical, legal or economic restrictions, as rights and freedoms of all people. Likewise, the documentation of interest must also be available with libre (free) licenses.
Security
For a good system security, in PicaLibre there are two (or more) users (each one with their password):
* An administrator user (named "root") with SuperUser powers or privileges, whose password is requested when someone attempts to perform an action that could jeopardize the security or stability of the operating system.
* A normal o usual user (or several, one for each user person), to perform daily or usual activities.
Every normal or usual user can only make changes within their personal folder or directory (located at /home/user-name ), to make general changes to the system the SuperUser password is necessary.
By default, the username is pica and their password is pica while the SuperUser password is su but for safety you should change them when installing.
Graphical environment
The graphical environment includes a panel or bar with a clock located on the right and on the left end the Menu button that when clicked (with the left mouse button) displays a menu which includes the installed applications, settings and power-off options. Next to the Menu button there are a couple of icons for quick access to the web browser and the file manager or explorer that allows to manage your personal folder or directory (your "home", the place where your personal files are stored). In the central area of the panel or bar, the operating applications windows are listed.
In order to open a file (of text, sound, image,...) or enter in a directory or folder, usually double-click (with the left mouse button) is done upon, while a single click (with the left mouse button) selects that element. Pressing the Ctrl key several items can be selected and pressing the Shift ⇧ key several ones can be selected in block the same as drawing a rectangle with the mouse pointer holding down the left mouse button. Clicking with the right mouse button a menu (called "contextual menu" or "pop-up menu") is displayed to change settings, copy/cut/paste/delete and other actions. Many actions can also be made by pressing a particular key or a combination of two or three simultaneously pressed keys, for example the Del. key to eliminate, the combination Ctrl C to copy, Ctrl X to cut, Ctrl V and also Shift ⇧ Insert to paste. Note that the Ctrl / Alt / Shift ⇧ / Fn keys allow modify the behavior of other keys.
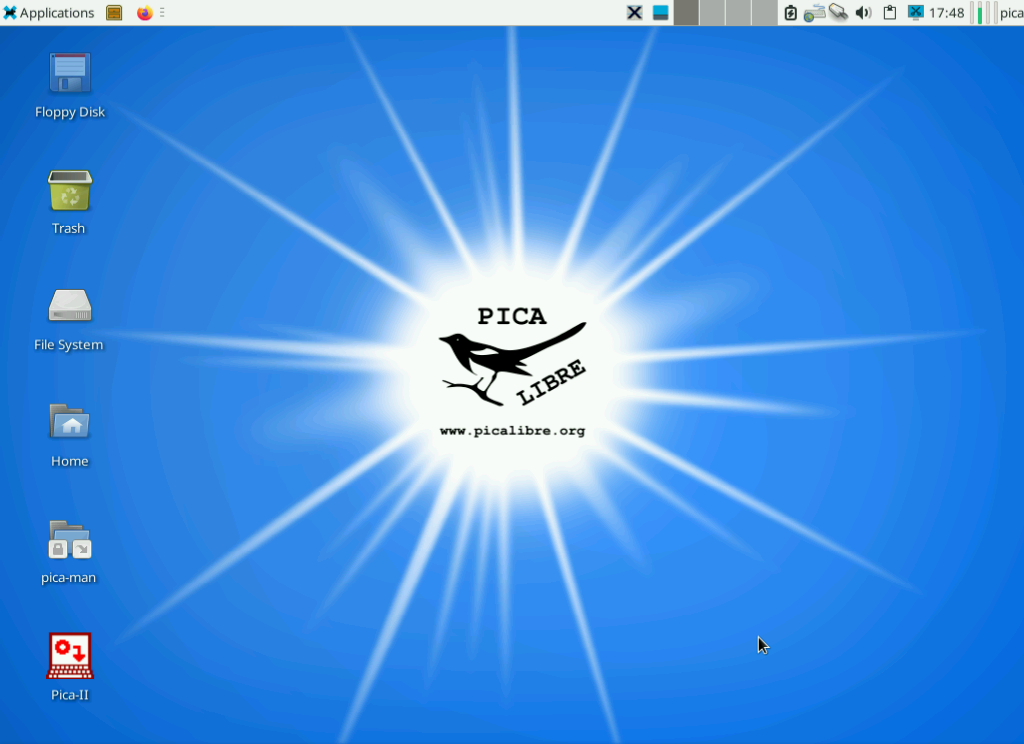
Start a program or application
There are several ways to start a program or application installed in the system:
* Click (with the left mouse button) on the Menu button and look in the Menu within the corresponding category.
* Use the application launcher: In the Menu click on the "Run"/"Launcher" tool or without entering in the Menu simultaneously press the Alt F2 keys (may vary depending of the desktop) and in the window that appears, write the name of the program or application (then press the ↲ Enter key). If it is needed to start a program or application as SuperUser (for example a file manager or explorer), instead of the "plain" name, lxsu software-name shall be used.
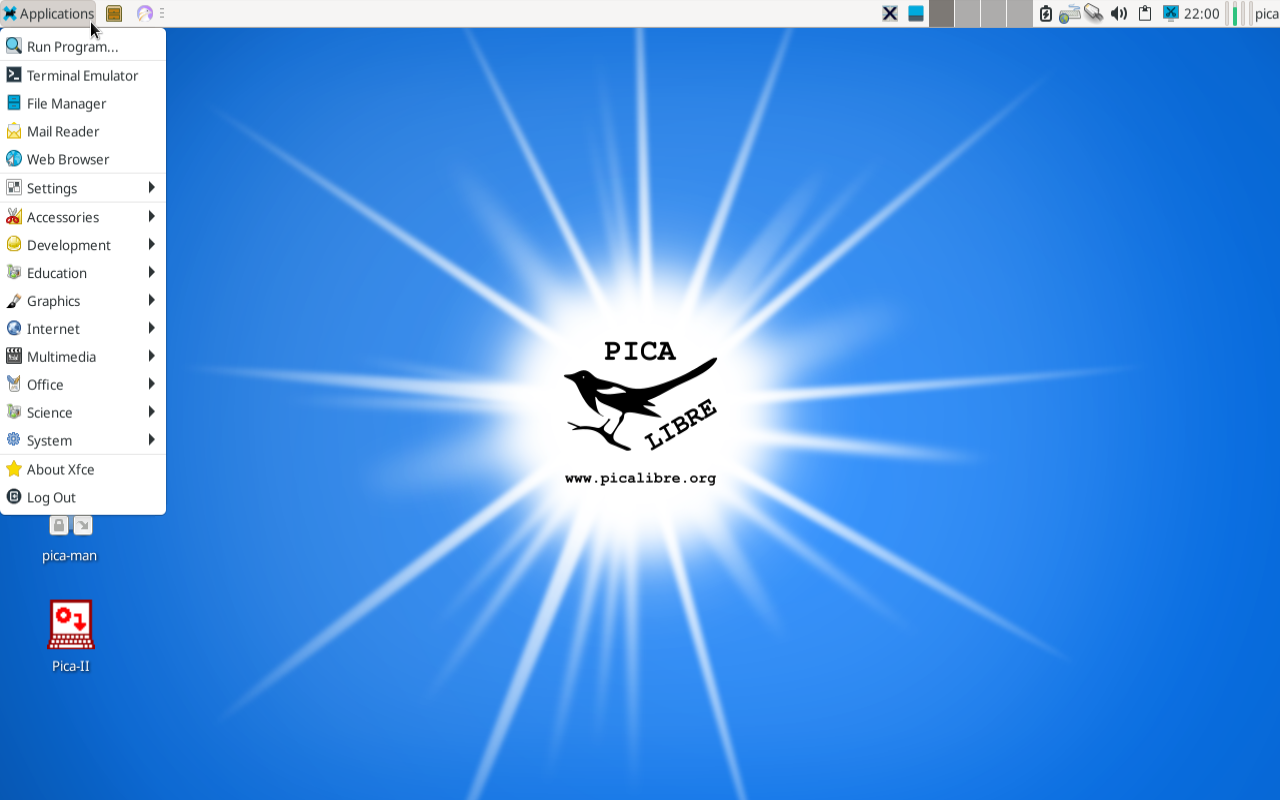
Install and update programs/applications packages
It is recommended to be connected to the Internet to install (download new programs or applications) or update (download new versions that fix failures, defects and "bugs"). The basic steps to install or update programs/applications packages (connected to Internet) are:
1) Update the repositories information. It connects to the software download centers/pools to update packages information.
2) Update all installed packages. It is not essential to install new packages, but it is recommended do it.
3) Indicate the new packages to install (or to update, if the previous step was not done). It is necessary to accept/approve the installation of necessary additional packages.
These steps are easily made with the "Synaptic" package manager. Start "Synaptic" and in the "Synaptic" window: 1) Click on the "Reload" button, 2) Click on the "Mark all upgrades" button and then on the "Apply" button, 3) Select from the list the packages you want to install (if the Ctrl key is kept pressured it is possible select several ones), then click with the right mouse button upon and select "Mark for installation", accept the additional packages indicated and then click on the "Apply" button.
Look in the packages list (in "Synaptic"), all listed here is free (libre) in PicaLibre and if you do not find something it is probably because it is not free (libre).
The command line (terminal or console)
The command line (terminal or console) allows to perform advanced actions that can not always be done or are more complex to do through graphical interfaces (windows and buttons). To start a terminal look in the Menu button, alternatively many file managers or explorers allow to start a terminal through the "File" or "Tools" menu of the window. To apply or execute a command in the terminal, write the command (or paste with the simultaneously pressed Shift ⇧ Insert keys or the right or middle mouse button) and then press the ↲ Enter key. You can start any program or application from the terminal writing its name in lowercase. When typing commands, you can help the Tab. ↹ key to complete the names, and the up and down arrow keys to repeat or modify a previous command. To perform commands as SuperUser, first type su followed by the ↲ Enter key and then type the SuperUser password (note: nothing will be seen when writing for security reasons) followed by the ↲ Enter key. You can stop a program that is running on the terminal with the Q key, the Ctrl C combination, or the Ctrl D combination. It is recommended to end the terminal with the simultaneously pressed Ctrl D keys or the command exit followed by the ↲ Enter key. Important: in the terminal there is not "Undo".
How to give or receive help
* Read the PicaLibre documentation, which is being expanded and improved.
* For any questions (simple or complex questions, report errors and possible improvements, contributions,...) contact by writing to e-mail pica (a) picalibre.org (replace " (a) " with "@"), if possible in Spanish, English, Portuguese, French, Italian or Esperanto, although it is possible any that is translatable using LibreTranslate.
* If you have a problem, contact by writing to e-mail pica (a) picalibre.org (replace " (a) " with "@") with the description of the problem, attaching the compressed file with all the important system information generated by PicaInfo application.
* You can participate in the courses, workshops, meetings and installation sessions that we organize (some are in person, others are via videoconference).
* Our time and money available for PicaLibre is little and we manage it as we think best. Please don't be upset if we delay in answering. If you want to contribute to improving the situation, you can help us financially (donate us, finance us, hire us,...). There are also non-financial ways to help us (spread and recommend PicaLibre, report errors and possible improvements, translate to eliminate language barriers, donate hardware that works with libre software, ... ). Therefore, there are many ways to help us, even if you have little computer knowledge. And of course you can also use PicaLibre and not make any contributions if you want.